PC 구글 검색결과 클릭시 새탭/새창에서 열리게 하는 방법
여는말
안녕하세요, 드림캐치입니다. 오늘은 PC 구글 검색결과 클릭 시 새탭/새창에서 열리게 하는 방법을 알아보려고 합니다. 검색할 때 구글 많이 사용하시죠? 구글 검색창에 찾고자 하는 키워드를 입력하면 무수한 자료들이 나오는데, 이때 클릭을 하면 기존 설정에 따라 새탭/새창에서 열릴 때가 있고 또는 동일창에서 페이지 이동을 할 때가 있습니다.
하지만 초기 설정은 동일창에서 페이지가 이동됩니다. 이 경우 문제가 하나 있는데요, 다른 검색결과를 보려면 다시 뒤로 가기를 누른 후 해당 검색결과를 다시 클릭해줘야 한다는 것입니다.
물론 첫 번째 봤던 검색결과를 더 이상 볼일이 없으면 큰 상관이 없으나 여러 검색결과를 각각의 탭에 켜놓고 비교하고 싶을 땐 이 초기 설정이 매우 불편합니다.
이럴 때 새탭에서 열리도록 설정을 해두면 검색결과를 클릭했을 때 각각 새 탭이 생성돼서 다시 누를 필요없이 비교해서 보기가 편합니다.
그래서 오늘은 이렇게 PC 구글 검색결과 클릭 시 새탭/새창에서 열리게 하는 방법을 알려드리려고 합니다. 아래 순서대로 사진과 함께 따라와 주시면 됩니다.
1. 구글 접속
인터넷 창을 켰을 때 아래 사진과 같이 구글에 접속해주세요.
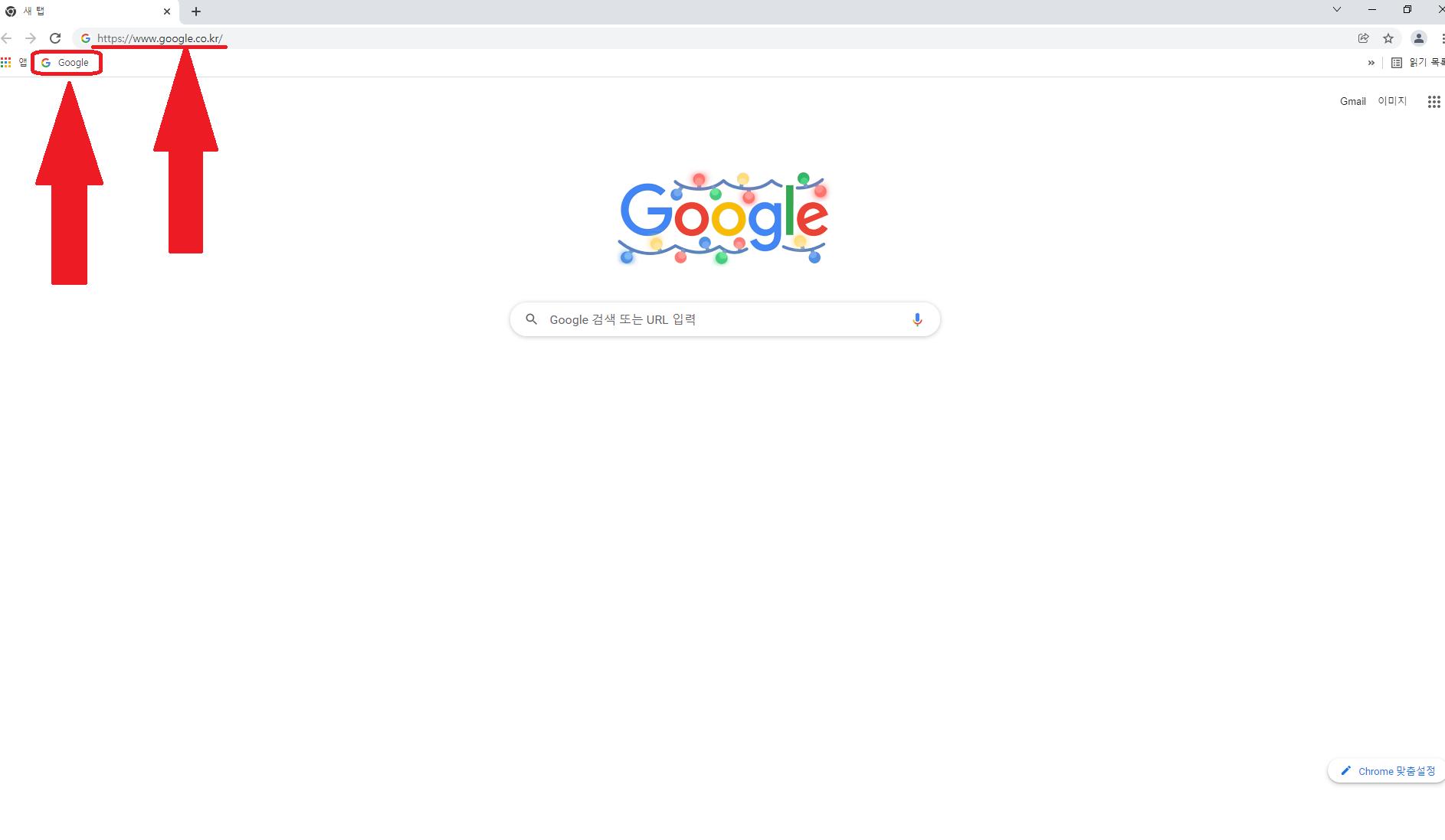
참고) 크롬의 경우 켜자마자 구글 검색창이 나오는데, 이때는 다음 단계에서 누를 버튼인 ‘설정’ 버튼이 보이지 않습니다. 그 화면이 바로 아래 사진입니다. 이 모드에서 바로 검색을 했을 땐 따로 설정하지 않아도 검색결과를 클릭했을 때 새탭에서 열립니다.
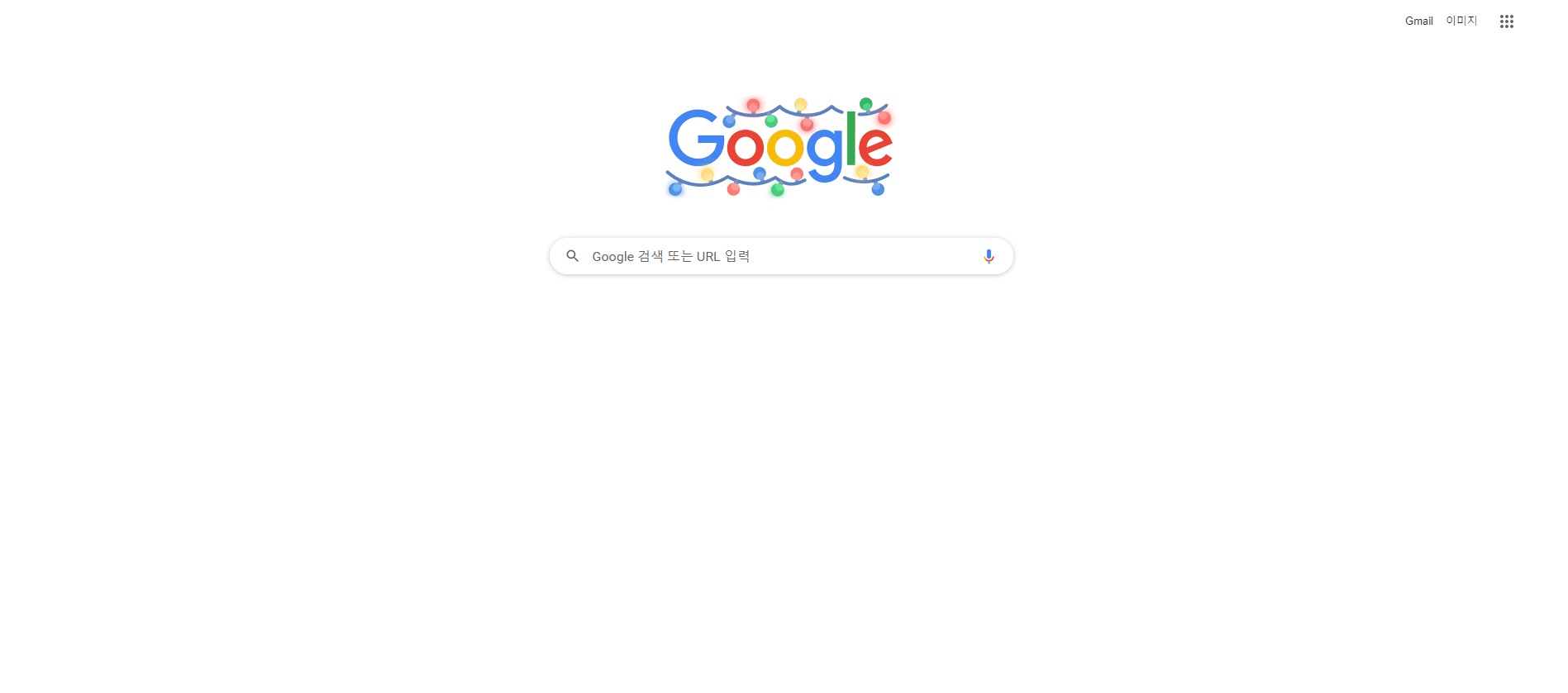
하지만 크롬을 켜 두고 여러 다른 사이트를 오가다 구글로 다시 돌아왔을 땐 이 모드가 아니라 위와 같이 직접 구글 주소를 치거나 즐겨찾기로 눌렀을 때의 구글 모드로 접속하게 됩니다. 이때는 따로 설정을 해주지 않으면 검색 결과를 클릭 시 새탭/새창에서 열리지 않습니다. 그래서 아래 단계를 거쳐 설정을 해줘야 합니다.
2. 우측 하단 ‘설정’ 클릭
구글로 들어오시면 첫화면 우측 하단에 ‘설정’ 버튼이 보이실 겁니다. 이 버튼을 클릭해 줍니다.
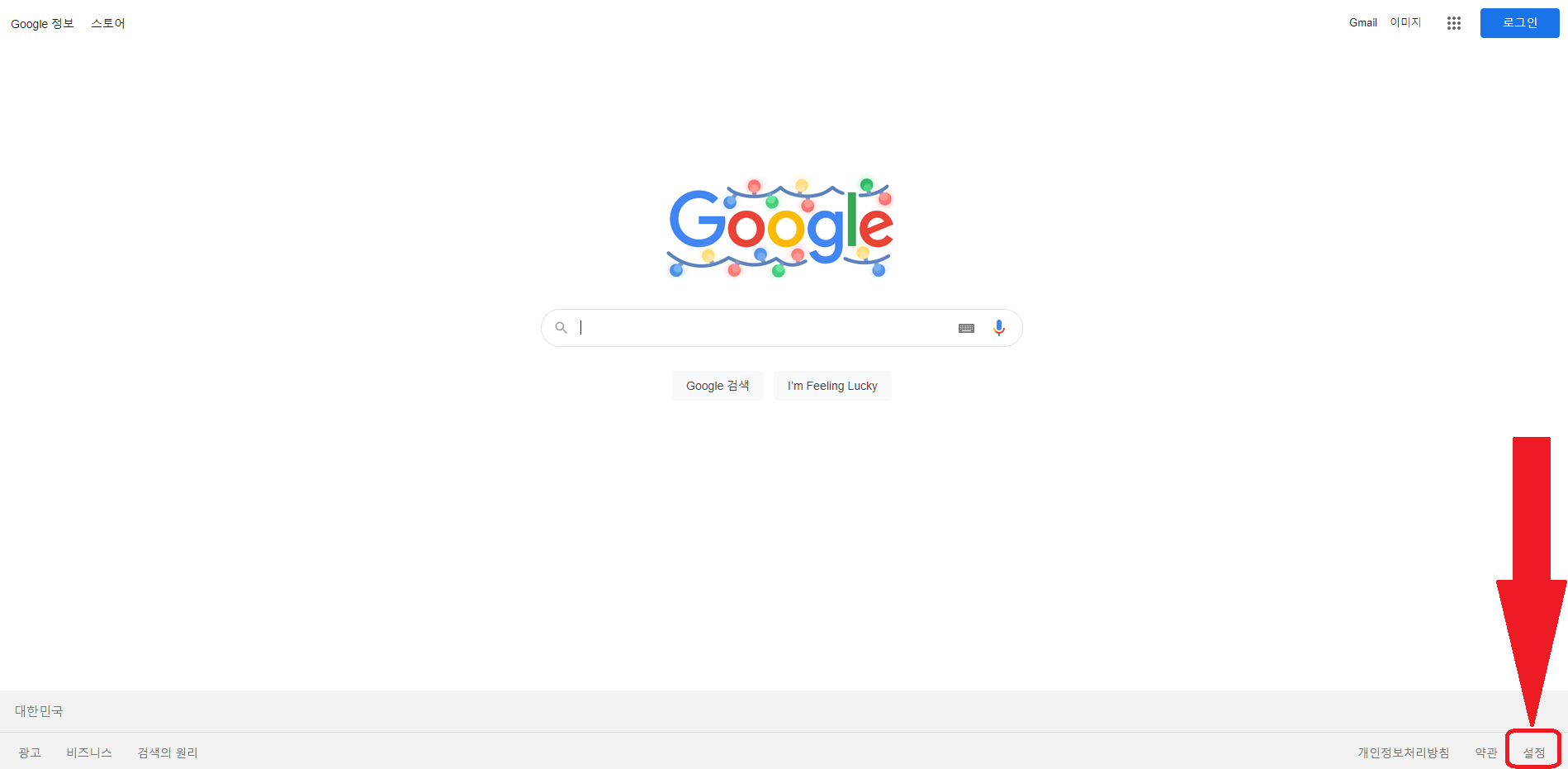
3. 설정 목록에서 ‘검색 설정’ 클릭
설정을 누르면 사진과 같이 하위 목록이 나오는데요, 이중에서 ‘검색 설정’을 클릭해 줍니다.
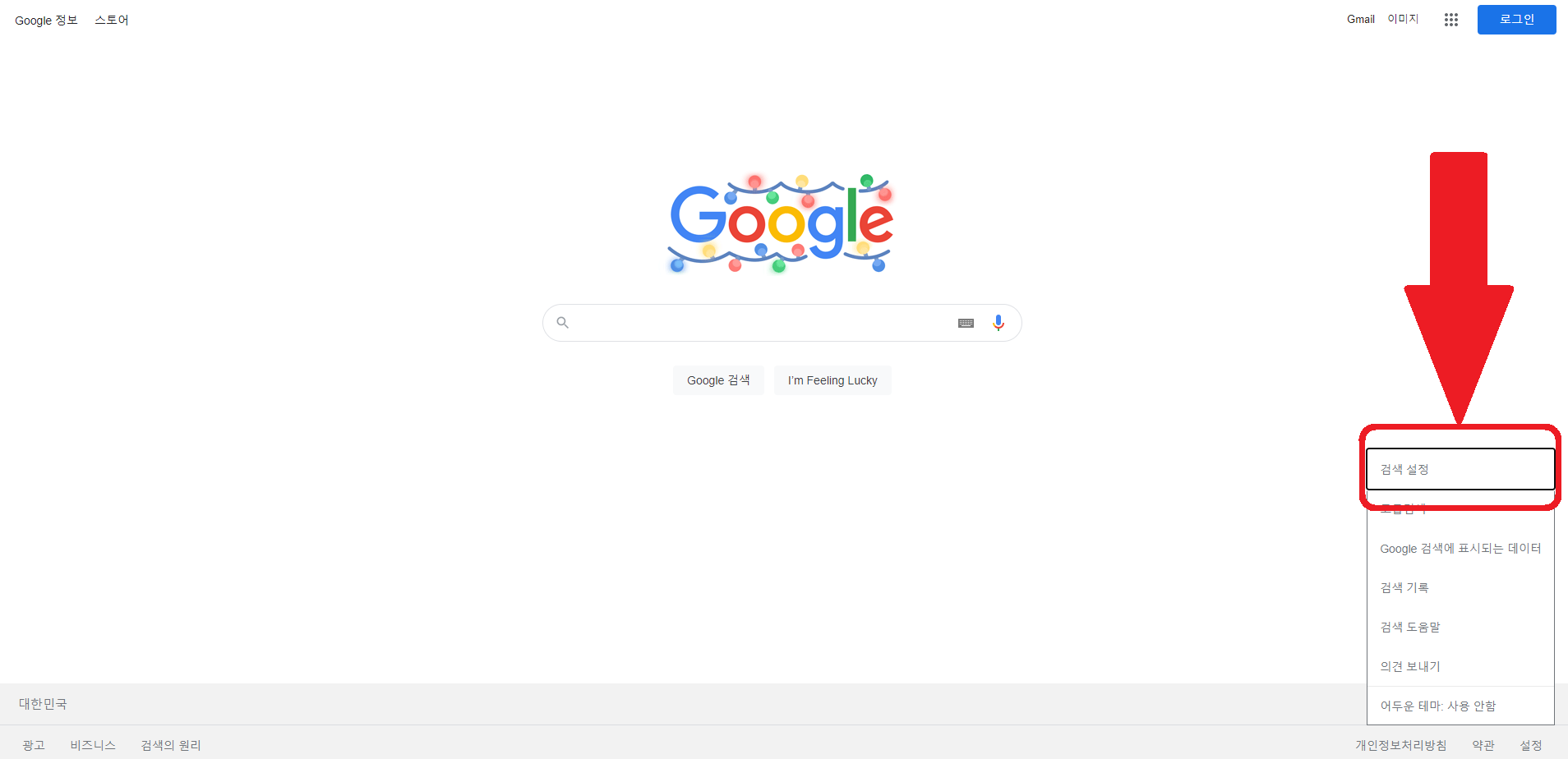
4. 5번째 제목 ‘검색결과 여는 창’ 아래 체크박스 체크
그러면 검색 설정 페이지가 나오는데요, ‘세이프서치 필터’부터 시작해서 여러 제목으로 된 설정 항목들이 있습니다. 이중 5번째 제목 ‘검색결과 여는 창’에 있는 체크박스 ‘선택한 검색결과를 새 브라우저 창에서 열기’에 체크해 줍니다.

5. ‘저장’ 클릭
동일 페이지에서 스크롤을 내리면 아래에 ‘저장’ 버튼이 있는데요, 클릭해줍니다.
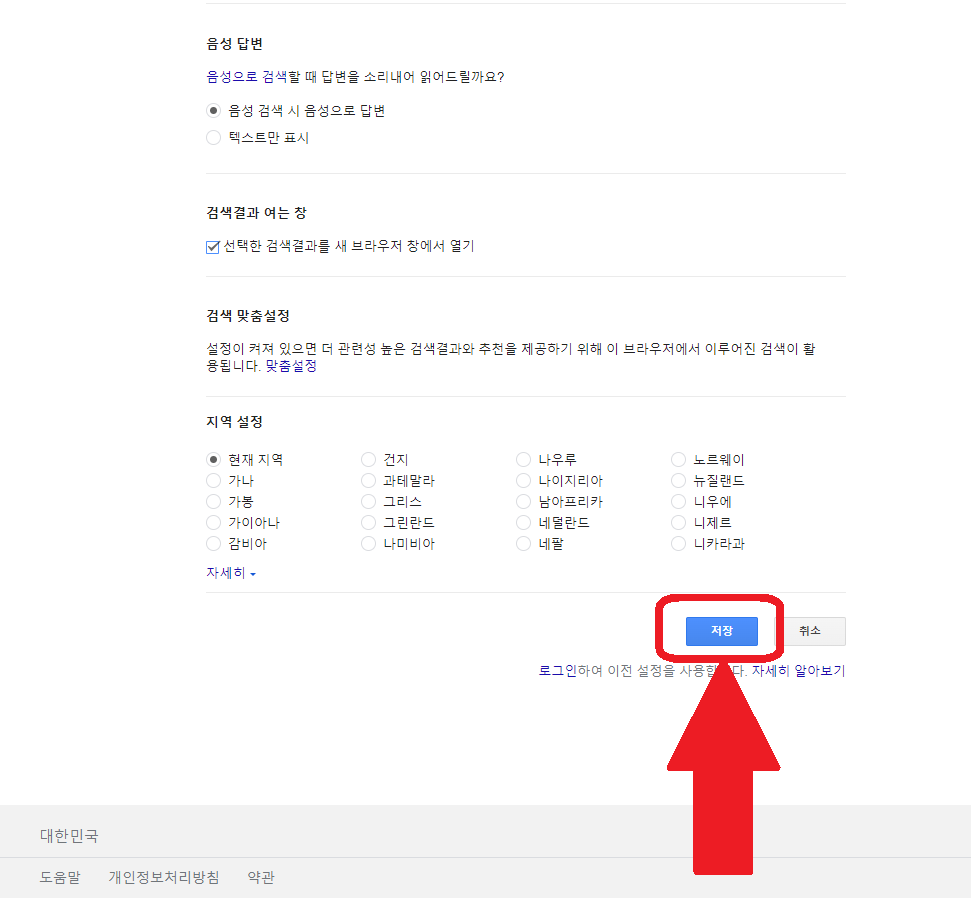
그러면 이렇게 설정이 완료되고 아래 사진과 같이 구글 검색 후 검색결과를 클릭했을 때 같은 창에서 이동하는 게 아닌 새탭/새창이 생성되면서 접속하게 됩니다.
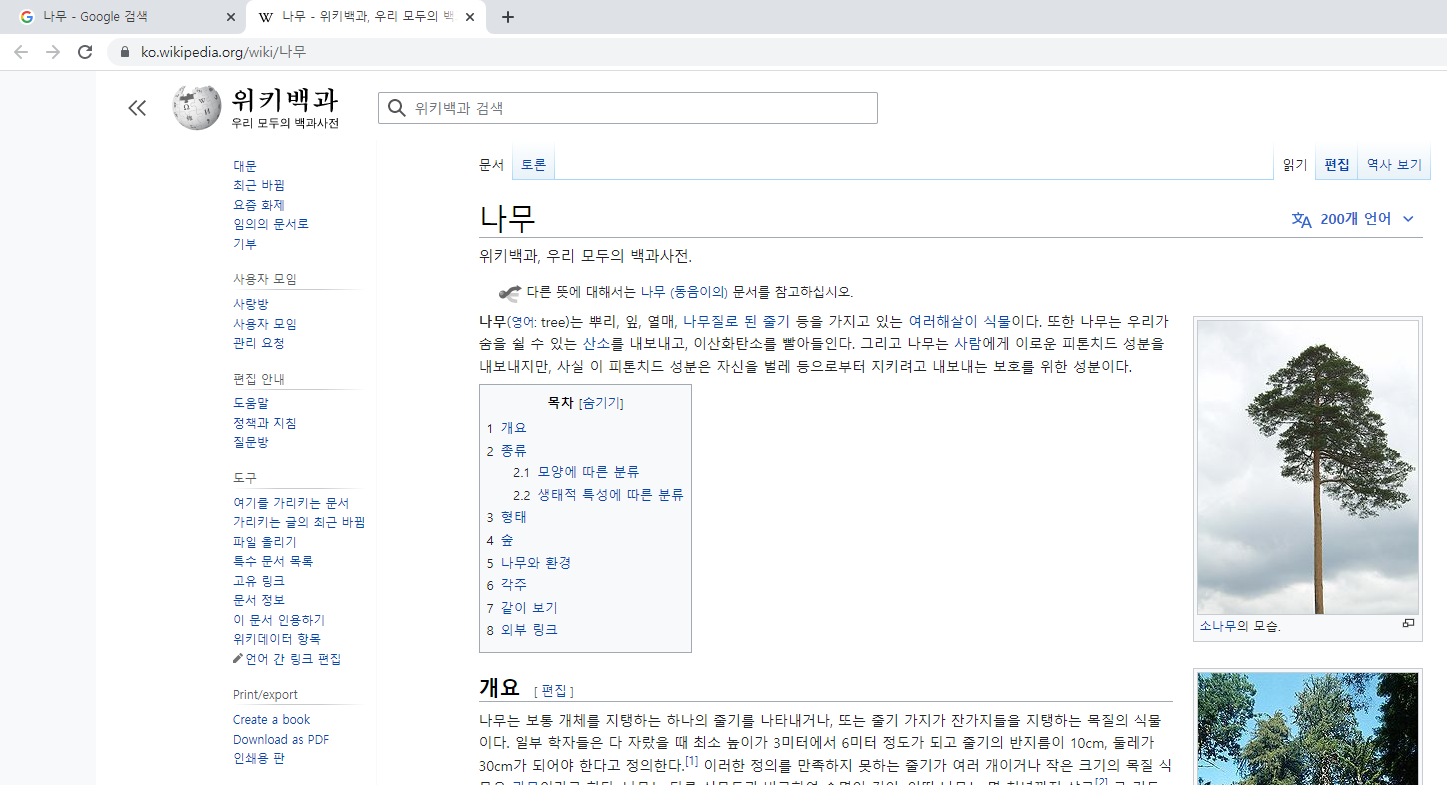
맺는말
오늘은 이렇게 PC 구글 검색결과 클릭 시 새탭/새창에서 열리게 하는 방법을 알아보았습니다.
알고 나면 간단하지만 막상 처음에 설정하려 하면 어디로 들어가서 어떻게 해야 하는지 난처할 때가 많습니다. 특히 크롬은 처음 켰을 때 메인화면에서 설정 버튼이 보이지 않기 때문에 내가 알던 화면과 달라 당황할 때도 있죠. 이때는 당황하지 마시고 1번에서 알려드린 것처럼 한번 더 구글로 접속해주세요.
그럼 오늘의 정보도 도움이 되셨기를 바라며 여기서 인사드리겠습니다. 다음에 또 유익한 정보로 찾아오겠습니다. 감사합니다 .