카톡 대화 창 캡처하는 방법(특정 말풍선)
여는말
안녕하세요, 드림캐치입니다. 오늘은 카톡 대화 창을 캡처하는 방법을 알아보려고 합니다.
핸드폰에도 자체 스캔 기능이 있기는 합니다. 기종마다 조금씩 다르지만 제 핸드폰의 경우 화면 전체를 오른쪽에서 왼쪽으로 쓸면 스캔이 되고 또 전원버튼과 음량 감소 버튼을 동시에 눌러도 캡처가 되기는 합니다.
카카오톡 대화창을 캡처할 때도 이 기능을 많이 이용하지만 약간은 한계가 있습니다.
딱 화면 크기에 준하는 말풍선만 캡처할 수 있기 때문인데요. 캡처하고자 하는 부분이 핸드폰 전체 영역을 벗어나면 스크롤을 움직이며 여러 회에 걸쳐 일일이 캡처를 해주어야 합니다.
뿐만 아니라, 한 회만 캡처를 한다고 해도 카톡 말풍선 뿐만이 아니라 핸드폰 전체 화면이 캡처되기 때문에 이미지 저장 후 별도로 다른 부분은 잘라내야 하는 편집의 수고로움도 있습니다.
카카오톡에는 별도로 대화창을 캡처하는 기능이 있는데요, 아마도 이러한 부분을 보완하는 데에서 만들어진 기능이 아닐까 생각됩니다.
카카오톡은 필요한 말풍선만 깔끔하게 캡처할 수 있는 기능을 제공하고 있습니다. 캡처하고자 하는 말풍선의 영역을 직접 선택하여 한 이미지에 저장할 수 있는데요,
폰 화면을 벗어나는 영역까지도 한번에 캡처가 가능해서 유용합니다.
오늘은 이렇게 카카오톡에서 캡처 기능을 사용하는 방법을 알려드리도록 하겠습니다.
2022.01.01 - [생활정보] - 카카오톡 단체 채팅방(카톡 단톡방) 나가는 방법 네 가지(‘초대 거부 및 나가기’ 포함)
2022.01.07 - [생활정보] - 카톡 채팅방 정렬하는 방법(#최신 순 #안 읽은 순 #즐겨찾기 순)
2022.01.10 - [생활정보] - 카카오톡(카톡)에서 코로나 확진자, 백신 정보 보는 법(#확진자 수#누적접종#지역별 현황#백신별 정보 등
1. 좌측 하단 [+] 버튼 터치
대화창에 들어가면 하단에 채팅바가 나타납니다. 여기서 맨 좌측에 있는 [+] 버튼을 터치합니다.
![좌측하단[+]버튼터치](https://blog.kakaocdn.net/dn/bCR6Tg/btrpuubz1Cm/boKm8KRlNAduflFsrVmJJ0/img.jpg)
2. 캡처 버튼 터치
그러면 아래와 같이 여러 메뉴가 보이는데요, 첫째 줄 맨 오른쪽에 있는 ‘캡처’ 버튼을 터치해 줍니다.
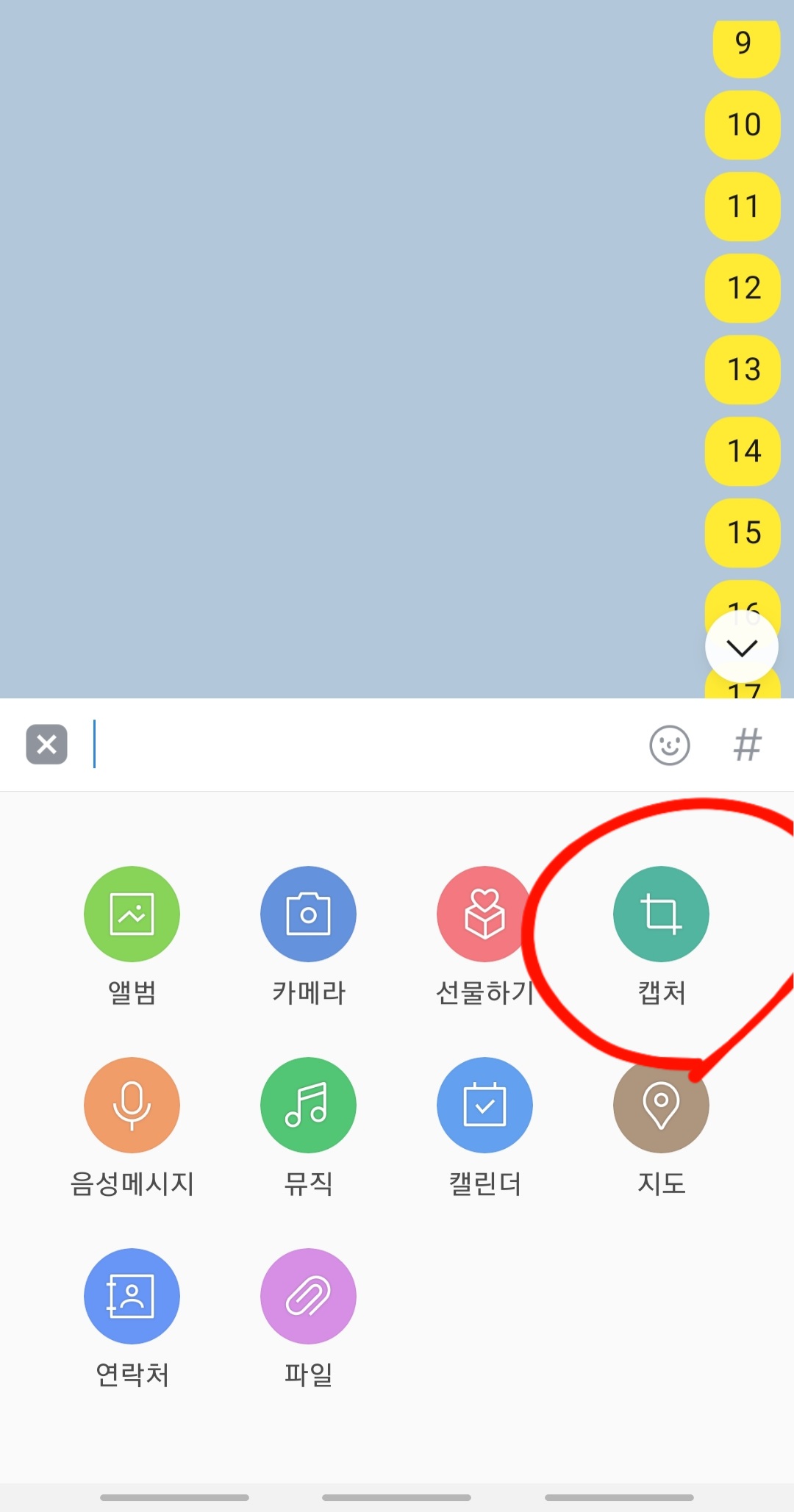
3. 캡처할 말풍선 선택
화면이 어두워지면서 캡처할 말풍선을 선택하라고 합니다. 캡처할 말풍선 영역의 맨 첫 번째, 맨 마지막 말풍선을 하나씩 터치해줍니다.
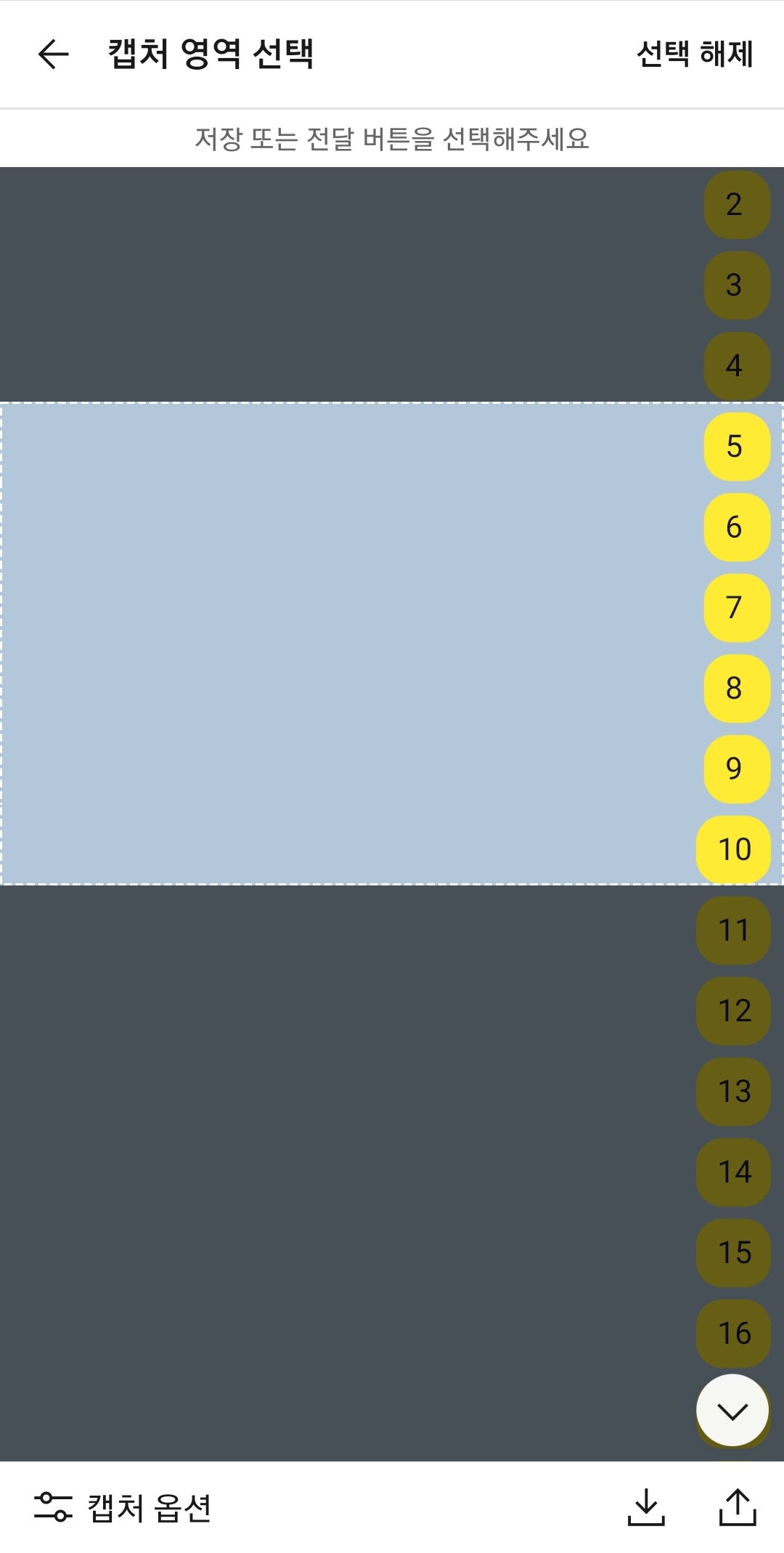
참고) 캡처하고자 하는 말풍선 영역은 연속적이어야 합니다. 다시 말해, 중간에 일부 말풍선을 제외하거나 여러 영역을 띄엄띄엄 캡처할 수는 없다는 뜻입니다. 이 점 참고해주세요~!
4. ↓ 버튼 터치하여 저장
선택이 완료되었으면 아래 캡처 메뉴바에서 우측에 있는 ↓버튼을 터치합니다.
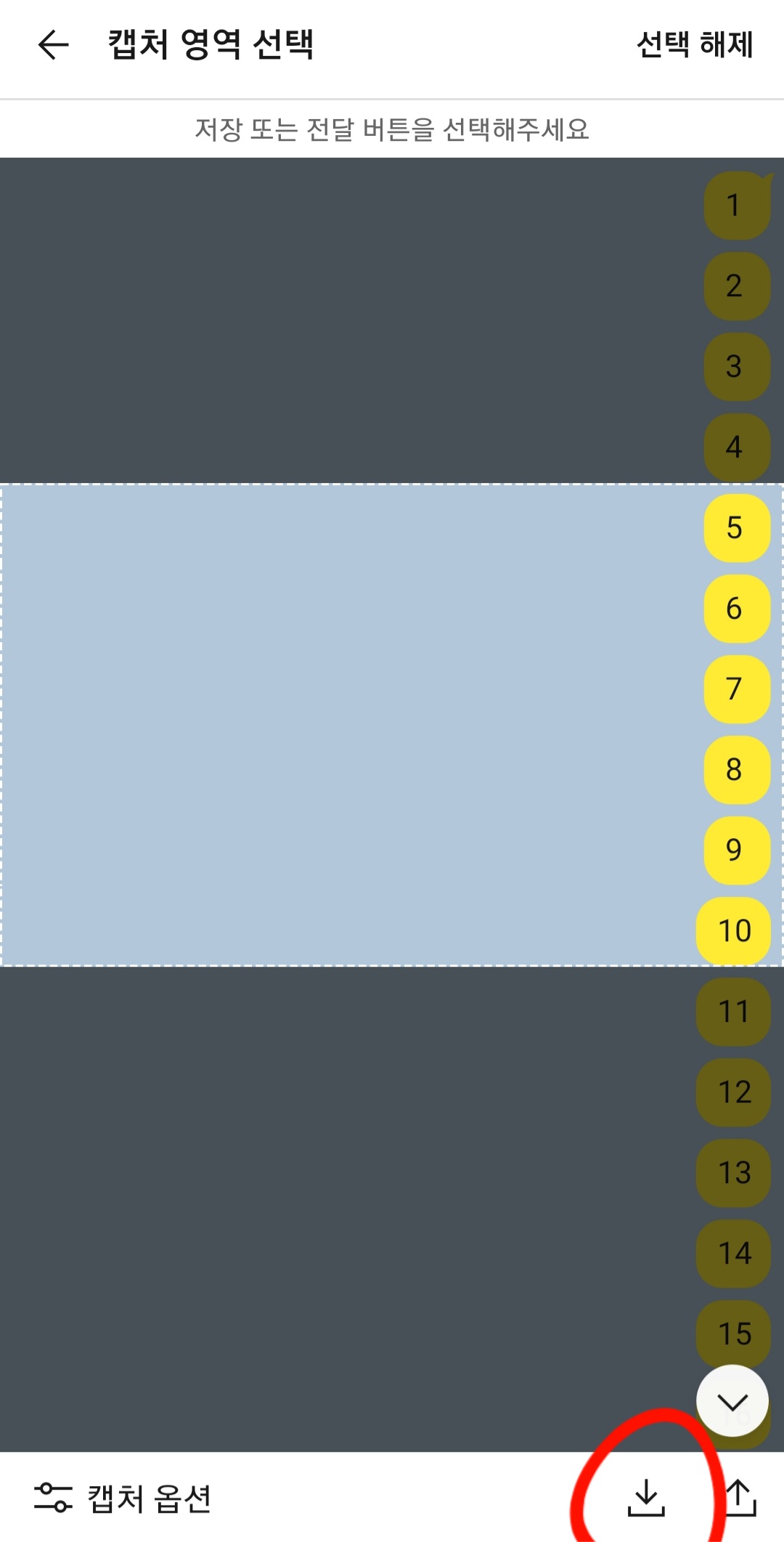
그러면 해당 영역이 이미지로 저장이 되며 사진 갤러리 어플에서 그 결과물을 확인하실 수 있습니다.
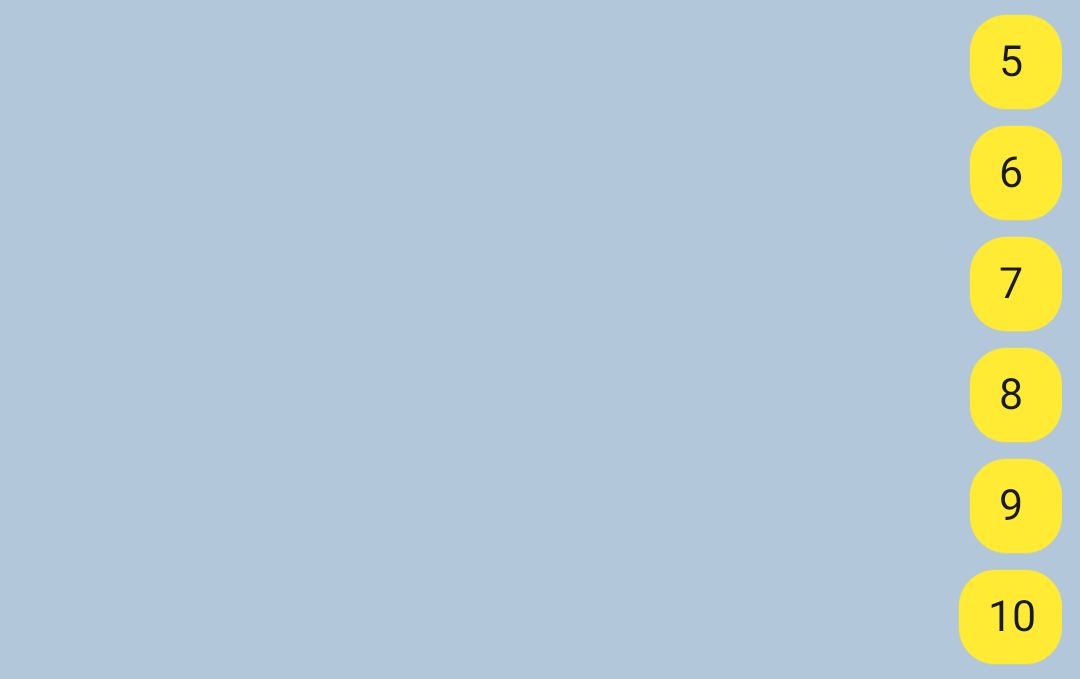
참고) ↑ 버튼을 터치하면 다른 사람에게 전달하는 기능입니다. 내 개인 폰 갤러리에 저장하고자 하는 목적이 아닌 카톡을 이용하고 있는 다른 사람에게 바로 전달하고자 할 때에는 이 기능을 이용하시는 게 더 편리할 것 같습니다.
맺는말
오늘은 이렇게 카톡 대화 창 캡처하는 방법을 알아보았습니다. 특정 말풍선 영역을 캡처할 일이 있을 때, 또 다른 사람에게 바로 전달할 일이 있을 때 이용하시면 유용하실 것 같습니다.
이번 정보도 유익한 정보가 되었길 바라며 다음에 또 다른 알찬 정보로 찾아오겠습니다. 감사합니다.





